Looker on BigQuery
- 27 Jul 2021
- 1 Minute to read
- Print
- DarkLight
- PDF
Looker on BigQuery
- Updated on 27 Jul 2021
- 1 Minute to read
- Print
- DarkLight
- PDF
Article summary
Did you find this summary helpful?
Thank you for your feedback!
Panoply on BigQuery
To connect Looker to BigQuery:
- In Panoply, click on BI Connection. **Click on Send your service account JSON file to your email. When you receive the file, save it in an easy to find location. You will need it in step 5.
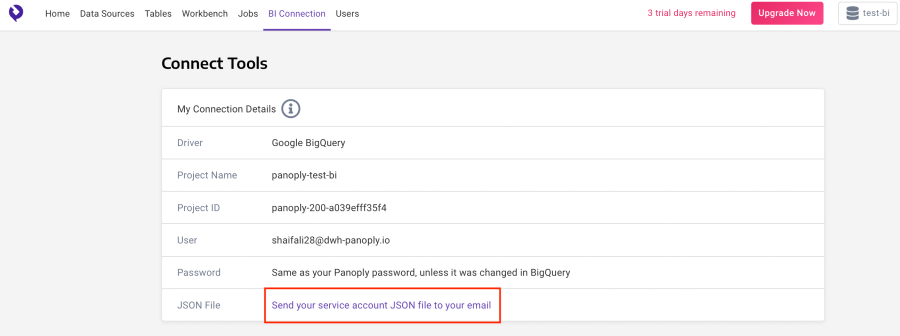
- Log In to your Looker account.
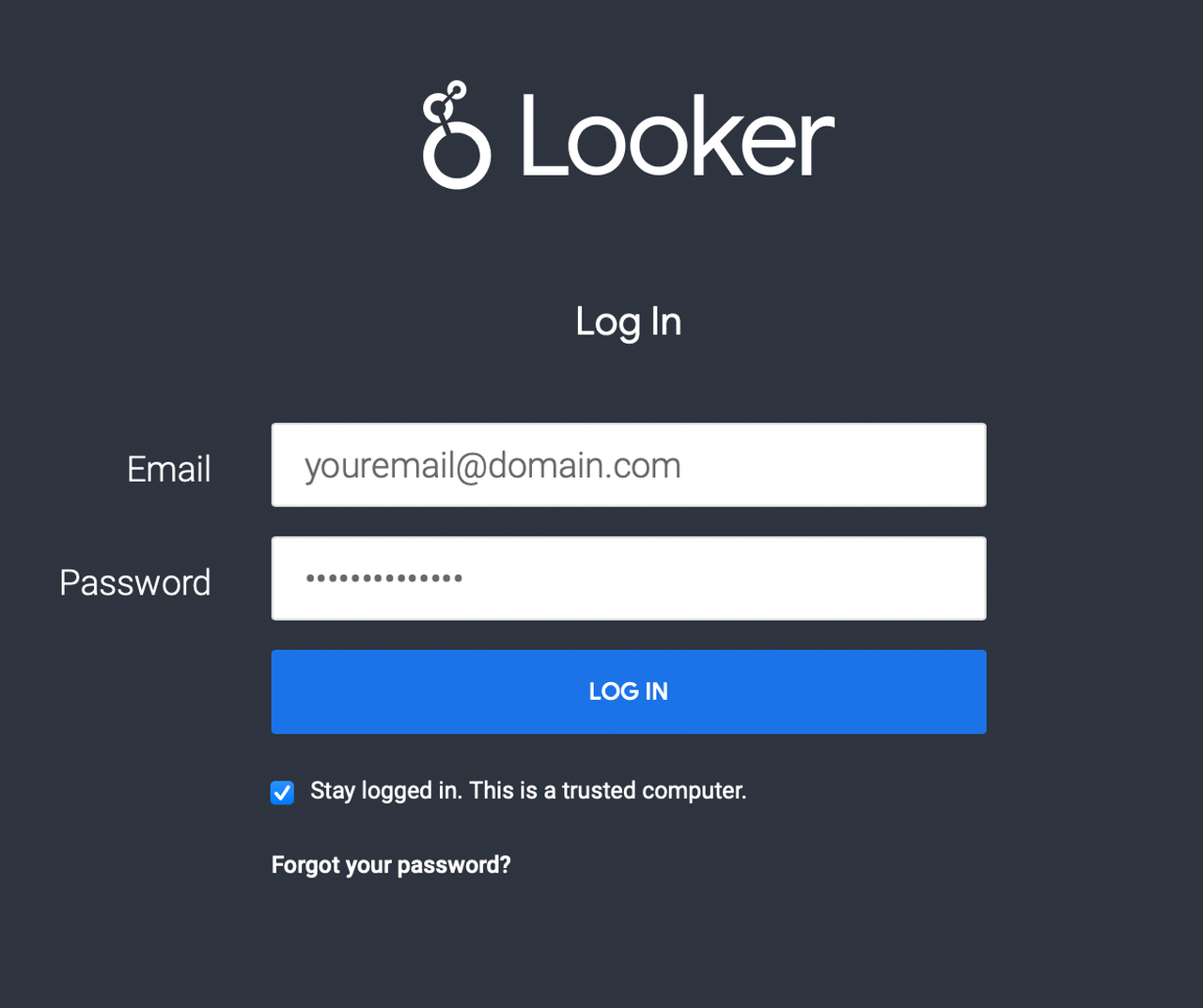
- On the top menu, click Admin. Toward the bottom of the drop down menu, under Database, select Connections.
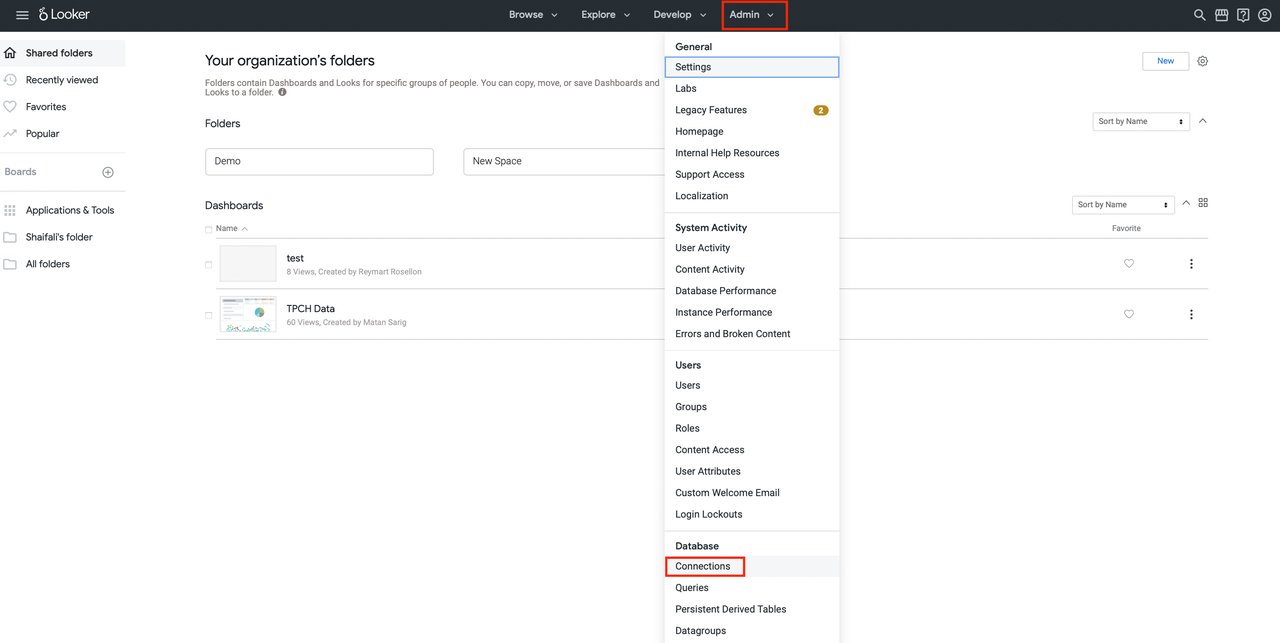
- On the Connections screen, click Add Connection.

- On the next screen, fill the connection details:
- Enter a Name to identify this connection. This name can be anything.
- In the Dialect box, select “Google BigQuery Standard SQL” from the drop-down.
- Enter your Project ID under Project Name. The Project ID can be found under the BI Connection details on your Panoply account, as seen in Step 1.
- In the Service Account Email field, enter the "client_email" on your Service Account JSON file, as downloaded in Step 1.
- Upload the Service account JSON file you downloaded in Step 1.
- Click Add Connection.
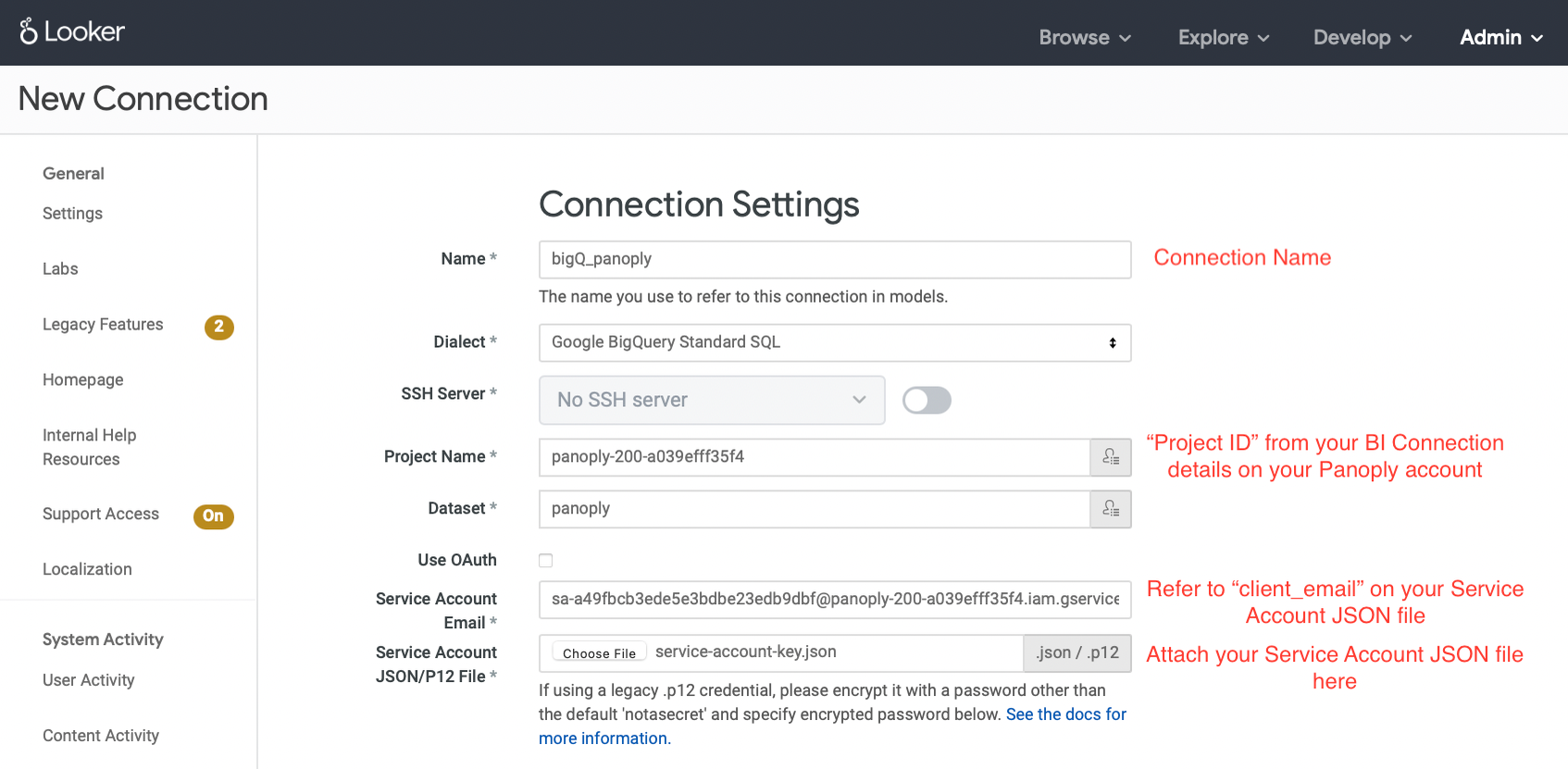
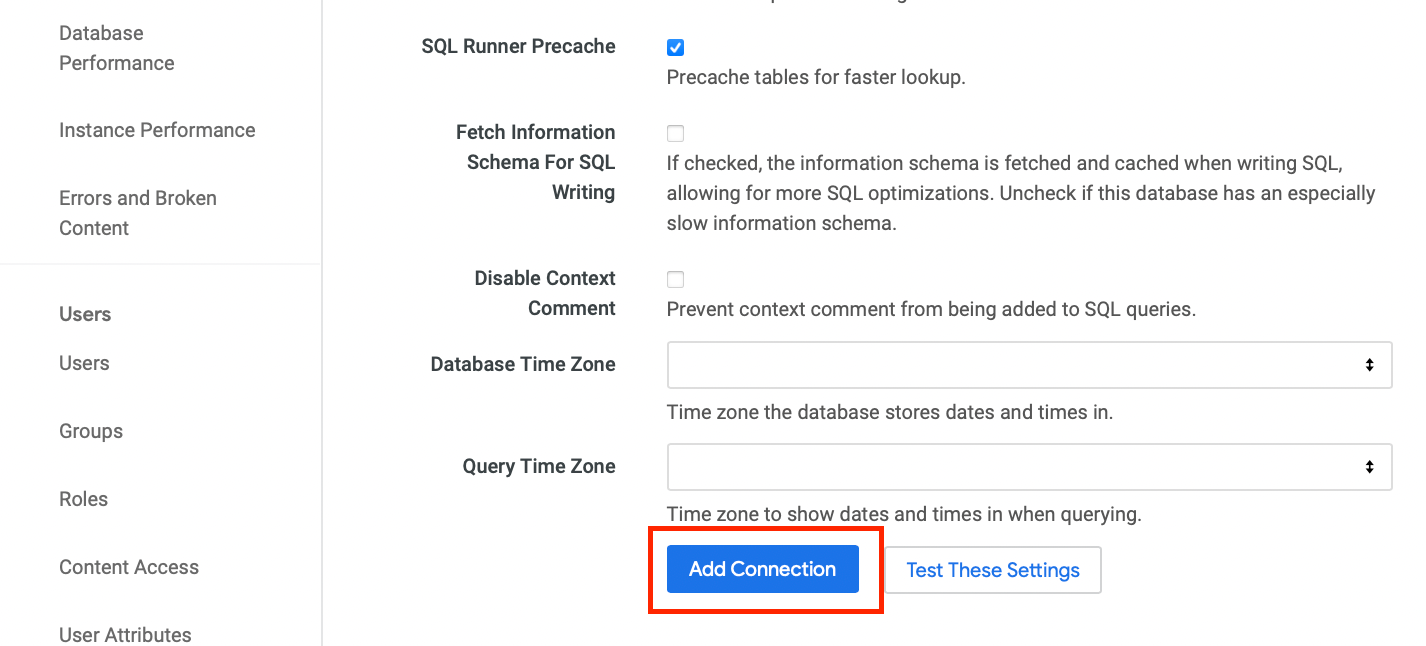
- Your BigQuery data warehouse has been added. Click on Test.
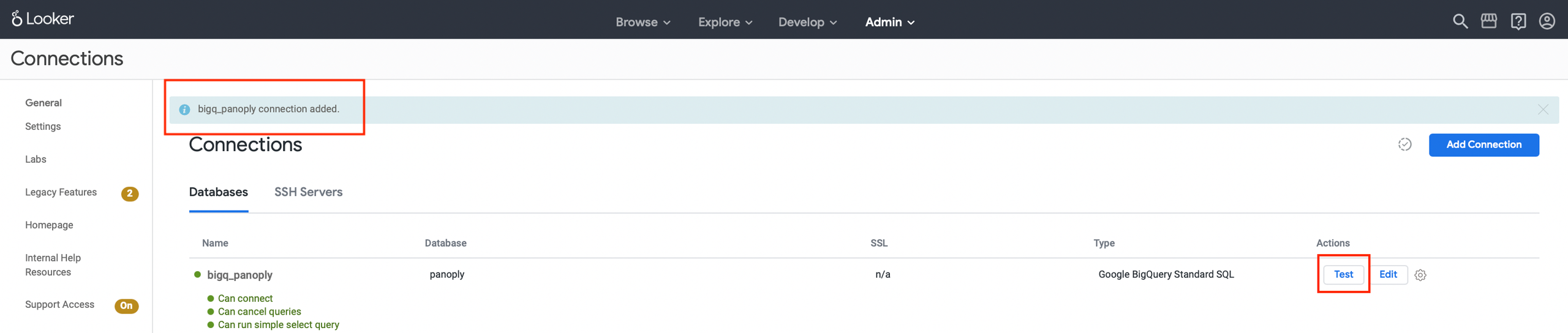
You have successfully connected Looker to your BigQuery data warehouse.
Was this article helpful?

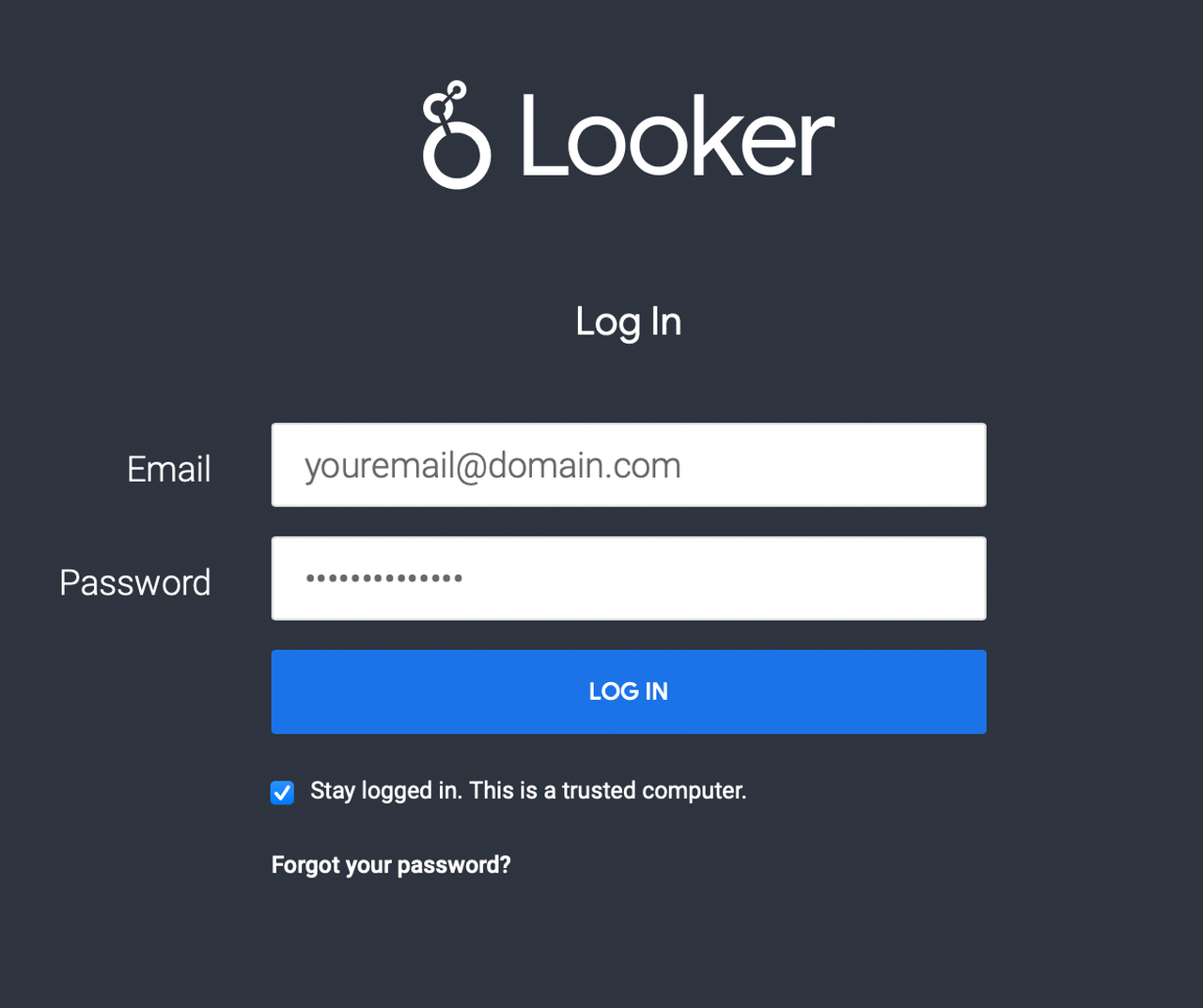
.png)